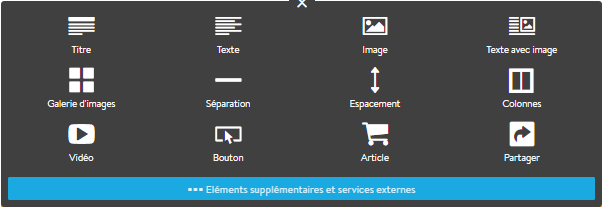Outils Numériques - Création de site internet
Nous décrivons ci-dessous comment réaliser un site avec Jimdo Free (gratuit).
Les compétences requises sont celles nécessaire à l'envoi d'un mail avec pièce jointe.
Ajouter néanmoins un peu de patience, le temps de s'approprier l'interface.
S'inscrire sur Jimdo
Tutoriel Jimdo
Guide complet accessible en ligne avec sommaire interactif.
Construire l'arborescence
Passer la souris sur les noms des onglets. Vous voyez apparaitre "Modifier la navigation". Cliquez.
Vous voyez maintenant l'arborescence de votre site avec trois niveaux de titres possibles. Sur chaque ligne, de gauche à droite, vous avez:
- une flèche vers le haut pour faire remonter l'onglet dans la liste;
- une flèche vers le bas pour le faire redescendre dans la liste;
- une flèche vers la gauche pour faire remonter d'un niveau de titre;
- une flèche vers la droite pour le faire redescendre;
- un signe + pour ajouter une page en-dessous;
- une poubelle pour supprimer la page;
- un œil ouvert ou fermé qui indique si la page est visible par tous ou seulement par vous.
Créer au moins quatre onglets et trois sous-onglets (pages dans l'onglet principal)
Ne pas oublier d'enregistrer.
Modifier la barre du haut (header)
La barre du haut (header) est visible sur toutes les pages
- Ecrire le nom de son site (qui peut être différent de l'adresse URL du site).
- Supprimer le logo "Chicago Environmental" (poubelle accessible quand on passe sur le logo).
- Modifier l'image de fond: "Menu" (en haut à gauche); "Design" (violet); "Designs" (gris); "Arrière-plan"; + pour ajouter un élément (cela peut être une image enregistrée sur votre ordinateur, un diaporama, une vidéo, une couleur), suivez les indications. En cliquant sur la roue crantée de votre image, vous avez accès à d'autres options.
- Modifier le titre (police de l'écriture, couleur, taille des caractères: "Menu" (en haut à gauche); "Design" (violet); "Style" (gris); bouton "Style par éléments" sur On; passer la souris sur l'élément à modifier, ici le titre, et choisissez ce qui vous convient.
- Modifier les onglets (police de l'écriture, couleur, taille des caractères: "Menu" (en haut à gauche); "Design" (violet); "Style" (gris); bouton "Style par éléments" sur On; passer la souris sur l'élément à modifier, ici les onglets, et choisissez ce qui vous convient. Il y a la possibilité d'avoir des boutons de couleurs différentes pour le menu actif.
- Ne pas oublier d'enregistrer.
- Fermer le menu "Style".
Modifier des éléments
Suppression
Supprimez les éléments dont vous ne voulez pas
Commencez par mettre à la poubelle les éléments présents dont vous ne voulez pas: passer la souris dessus, vous voyez apparaitre à gauche:
- une flèche vers le haut qui permet de faire remonter l'élément dans la page;
- une flèche vers le bas pour le redescendre;
- une poubelle pour le supprimer;
- deux feuilles l'une sur l'autre pour le dupliquer.
Cliquez sur la poubelle pour supprimer l'élément (une confirmation de suppression est toujours demandée).
Ajout
Ajoutez des éléments
Passer la souris au milieu de la page, vous voyez apparaitre "Ajouter un élément".
Vous pouvez ajouter différents contenus :
- des titres (3 niveaux de style que vous pourrez personnaliser);
- du texte; si vous importez du texte, veillez à le "coller en texte but", grâce à un clic droit sur la souris);
- des images enregistrées sur votre ordinateur (attention aux droits à l'image);
- du texte avec image;
- une galerie d'images (diaporama);
- des lignes de séparation (dont vous pourrez modifier la couleur);
- des espacements (20 px est une bonne taille);
- des colonnes, dans lesquelles vous pourrez ajouter n'importe quels autres éléments;
- des vidéos (allez sur "YouTube" par exemple, trouvez une vidéo et cliquez sur "Partager" puis copiez le lien et collez-le dans Jimdo);
- des boutons qui donneront accès à une autre page internet, laquelle s'ouvrira avec un nouvel onglet);
- des articles (si vous avez quelque chose à vendre);
- l'élément "Partager" sert à mettre des liens vers Facebook, Twitter, emails...
En cliquant sur "Eléments supplémentaires et services externes" , vous aurez d'autres éléments, notamment le tableau (utile pour créer un calendrier), le téléchargement de documents en pdf, le formulaire (utile pour une page "Contact"), le livre d'or permettant de laisser des commentaires visibles par tous (assurez-vous de cocher la case vous permettant de valider le contenu avant publication), etc.
Ne pas oublier d'enregistrer.
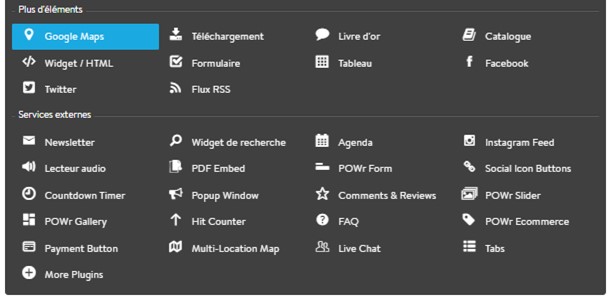
Duplication
Si vous voulez déplacer un élément sur une autre page:
- cliquez sur l'élément;
- utilisez la flèche de droite avec 4 directions;
- cliquez et glissez vers le haut: une bande gris foncé apparait dans laquelle vous pouvez glisser l'élément;
- ouvrez sur la page de destination;
- utilisez le glissé-déposé pour mettre l'élément à la place qui vous convient.
Conformément aux recommandations de l'Education nationale, nous appliquons les rectifications orthographiques de la dernière réforme de l'orthographe (1990).